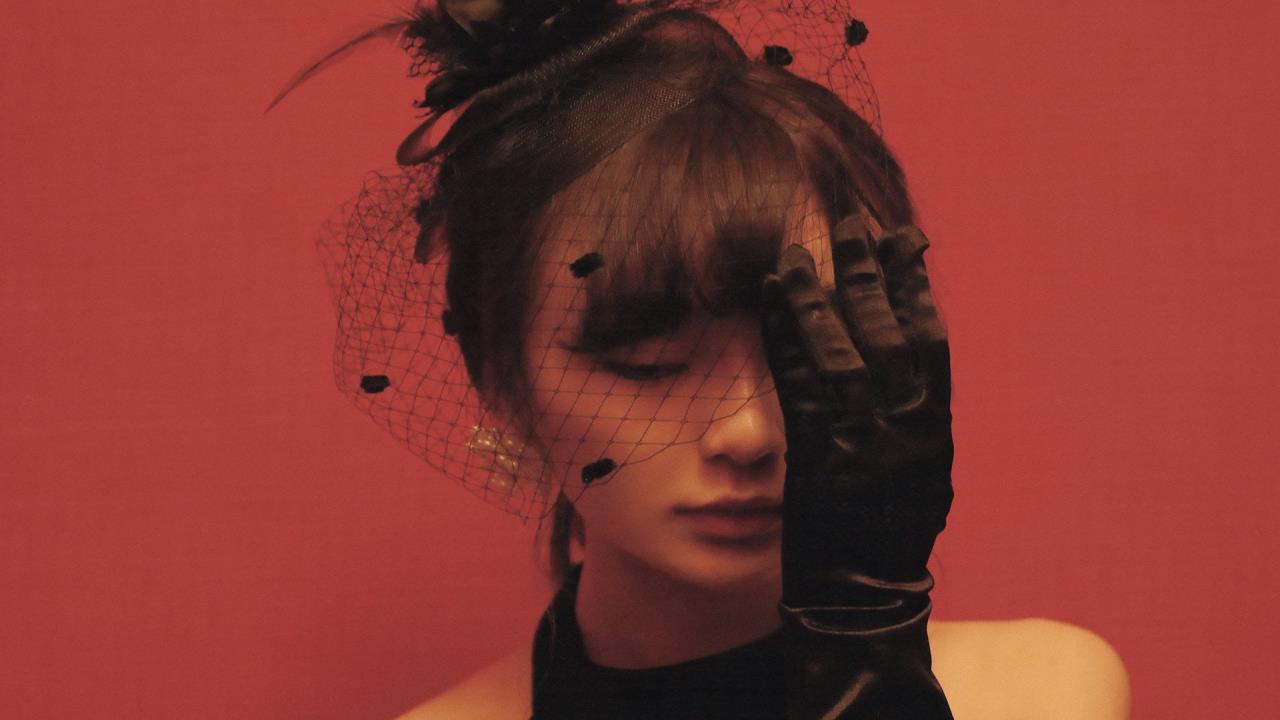MacBook用户必看,如何轻松卸载Steam
亲爱的游戏爱好者们,是不是有时候觉得自己的MacBook上安装了太多的游戏和应用,其中就包括那个我们爱恨交织的Steam平台?我们就来聊一聊如何轻松地删除Steam,为你的MacBook腾出更多的空间,让它跑得更快。
为什么要删除Steam?
Steam作为全球最大的游戏平台之一,为我们提供了丰富的游戏资源,但有时候,我们可能会觉得它占用了过多的存储空间,或者想要给MacBook进行一次大清理,不论出于什么原因,删除Steam都是一个简单而有效的解决方案。
准备工作
在开始卸载之前,请确保你已经备份了所有重要的游戏数据和设置,虽然卸载过程不会直接删除你的游戏数据,但提前备份总是一个好习惯。
卸载步骤详解
1、打开MacBook的“访达”(Finder),进入“应用程序”文件夹。
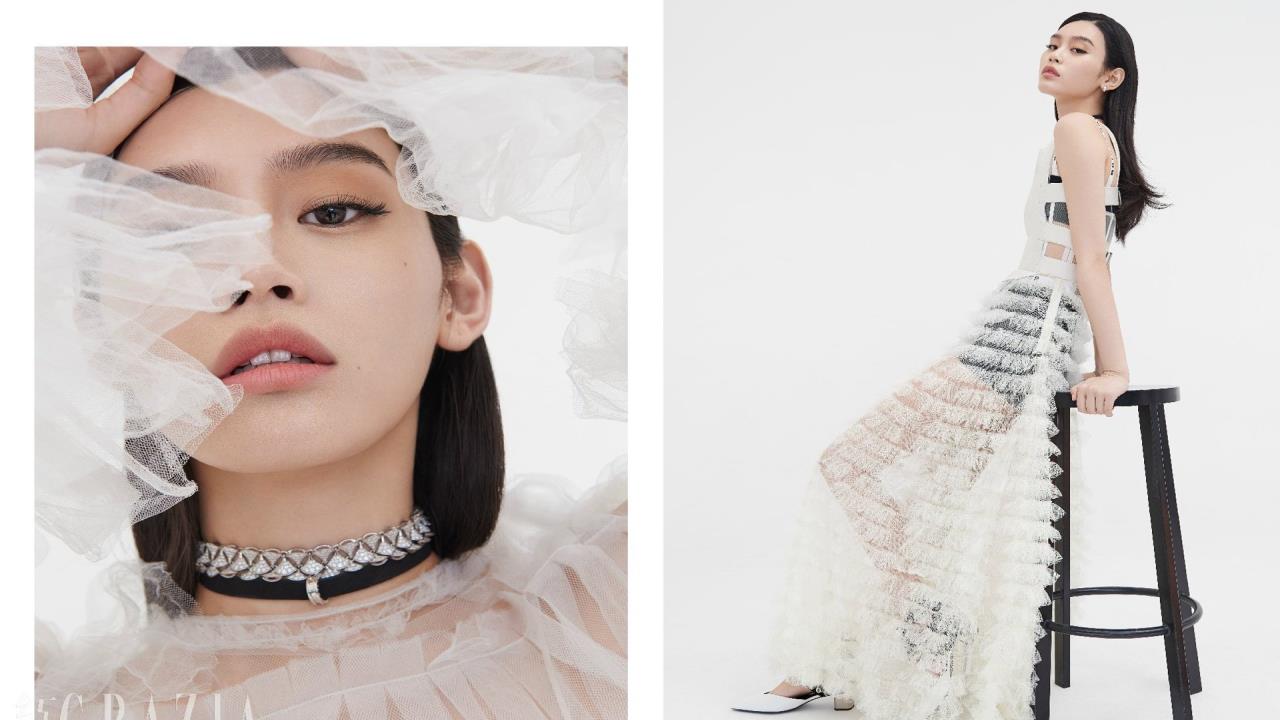
2、在应用程序列表中,找到并点击Steam的图标。
3、按住鼠标左键将Steam拖拽到“废纸篓”中,这一步会卸载大部分的Steam程序文件,但可能还会留下一些残留文件。
4、打开“系统偏好设置”,选择“安全和隐私”,然后进入“隐私”标签页,在左侧列表中,找到并点击“辅助功能”,然后找到与Steam相关的条目(如果有的话),将其从列表中移除。
5、我们需要清理残留文件,在终端(Terminal)中输入相关命令(如sudo rm -rf),然后跟上已知的Steam残留文件夹路径,请小心操作,确保不要误删其他重要文件。
6、完成上述步骤后,重启你的MacBook,以确保所有的更改都已生效。
清理后的注意事项
1、清理完成后,你的MacBook会腾出更多的空间,运行速度也会有所提升,但请记住,如果你再次想要安装Steam或其上的游戏,你需要重新下载和安装。
2、在卸载过程中,请确保你了解每个步骤的含义和可能带来的影响,如果不确定某个步骤是否安全,建议先进行搜索或咨询专业人士的意见。
3、如果你只是想暂时移除Steam而不完全卸载它,你可以考虑将其从主屏幕或启动菜单中移除,而不是直接删除其文件,这样在需要的时候你还可以快速恢复它。
通过以上步骤,你应该已经成功删除了MacBook上的Steam平台,希望这篇文章能帮到你,让你的MacBook焕然一新!如果你有任何其他问题或需要进一步的帮助,随时都可以联系我哦!